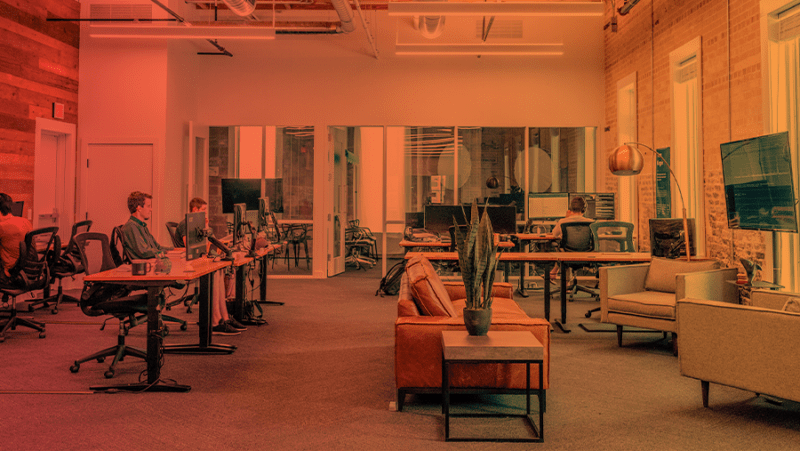As an IT Support provider, our team manage a variety of IT problems every single day. Whilst we do offer our clients proactive monitoring to prevent IT issues from occurring in the first instance, some IT problems are simply unpreventable. In this article we’ve listed the ten most common IT problems and how to combat them, saving you time and stress next time you encounter a blue screen or a slow PC.
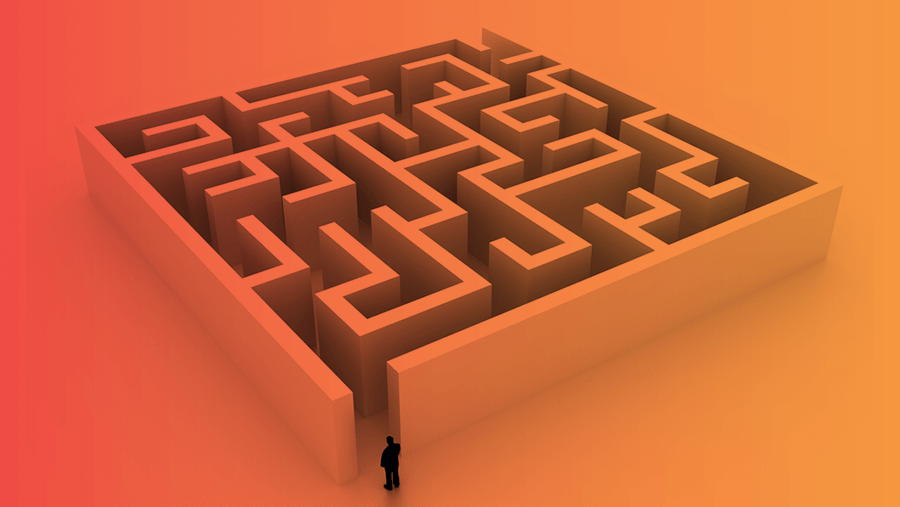
1. “I can’t log in!”
Not being able to log into your PC or device can be incredibly frustrating; it puts a halt to your working day before it’s even begun, which can be extremely stressful, especially during busy times.
But don’t worry, it’s often an IT problem that can be easily fixed. Here are some pointers for next time you can’t log into your device:
- Make sure you haven’t overlooked anything, e.g., is caps lock on?
- Your password might have expired, do you remember receiving notifications to update your password?
- Your account may have been locked for security reasons due to too many unsuccessful login attempts
Your IT Support team will be able to reinstate any user rights or reset your password. Likewise, if there’s another IT issue occurring, they’ll be able to investigate and provide you with a solution.
2. “I’ve got the dreaded blue screen of death!”
As part of the Windows 11 upgrade, Microsoft announced that the infamous ‘blue screen of death’, displaying a sad face alongside “Your PC ran into a problem and needs to restart”, will now be a black screen instead!
Regardless, it won’t be disappearing any time soon, and you may come across it every now and then.
The blue/black screen of death is usually related to hardware or a driver that’s not working correctly, usually occurring after you install a new piece of hardware or update a driver.
Simply rebooting your PC is often a quick and effective fix for the blue screen of death!
Otherwise, your IT Support service desk will be able to help. It’s worth telling them what you did on your device just before the IT problem occurred. This will help them diagnose and solve the issue.
3. “I deleted an important file!”
Firstly, check your Recycle Bin. If you can’t find your Recycle Bin, simply type it into the Start search bar (if you’re using a Mac, check your Trash).
Similarly, if you know the name of your file, you can search for that and if it’s found anywhere on your device you should be able to find it. However, if you’re certain your file is lost, your IT Support partner should be able to help you recover it. In the meantime, stop using your device for other tasks as this will minimise the risk of your data being overwritten by new data.
All good IT providers will automatically back up your data, so anything you delete should be recoverable. Having effective backup and disaster recovery solutions in place is vital to ensure business continuity and maximise productivity.
4. “I just closed my document without saving!”
Not saving a document is one of the easiest mistakes and can send you into panic mode. Imagine spending hours on a spreadsheet, only to close the document in a hurry and forget to save your work!
But don’t worry, you should be able to recover your work. Microsoft 365’s AutoRecover feature will recover work that hasn’t been saved (this will be automatically enabled for most Microsoft users, but check if you’re unsure). Your Office application will periodically save a copy of your file in the background (by default, every 10 minutes). So, if you forget to save your file you should still be able to recover a previous version of it. Simply open the app you were using, e.g. Word or Excel. If your file has been recovered, it will appear on the left sidebar with the option to open and save it.
If this doesn’t work, you can also search your computer for temporary files, either with a .tmp file extension or a ~ prefix.
5. “My computer is running too slowly!”
A slow PC or laptop can be caused by several easily fixed IT issues, including:
- Are you running multiple programs at once? Close some to speed up performance.
- Scheduled system scans or updates can slow performance. A good IT Support partner will manage all your scans and updates for you automatically.
- Viruses and malware can slow down your PC. If you suspect your device may have been infiltrated by cybercriminals, contact your IT Support partner immediately. We also recommend having the right cyber security solutions in place to protect your devices and prevent cyberattacks.
6. “My computer just shut down unexpectedly!”
Randomly shutting down is likely due to overheating. Check your device for dust and ensure you’re using it on a flat surface in a cool, ventilated room.
If this doesn’t help, your device may be experiencing a virus. In which case, it’s imperative you contact your IT Support partner immediately – they’ll be able to mitigate risk and suggest cyber security solutions to prevent cyberattack in the future.
7. “I can’t print anything!”
Firstly, check the printer. Is it turned on? Does it have enough paper, ink, or toner? Is the paper inserted properly into the correct tray?
If your printer is working properly, it’s probably a connection issue. Your IT support partner should be able to help you connect quickly and get your documents printed.
8. “My internet is really slow!”
Slow internet speeds can be caused by several IT problems, including:
- Distance from the router (if connecting wirelessly)
- An outdated WiFi router
- Temporary technical issues from your broadband provider
If you’re at home, first try rebooting your router and troubleshooting your WiFi connection. You can also try moving closer to the router or buying a WiFi extender.
If you’re in the office, contact your IT Support provider. They will be able to investigate any WiFi issues and make recommendations to optimise your internet connectivity.
9. “I keep losing access to the wireless network!”
If you’re in the office, this could be due to an overloaded router. Call your IT support team and explain – they may ask you to try connecting to the network using another device as part of their investigation into the IT problem.
If you’re at home, try the methods suggested above (for slow WiFi) and then contact your network provider if none of these options are successful.
10. “My computer does not recognise my USB device!”
The first things to check are:
- Does the device work in a different USB port on your machine?
- Are other devices recognised in that port?
- Does the device work on another user’s machine?
This will help diagnose where the IT issue is occurring. If you’re still having problems, contact your IT support service desk and they proceed with more in-depth troubleshooting to identify and solve the problem.